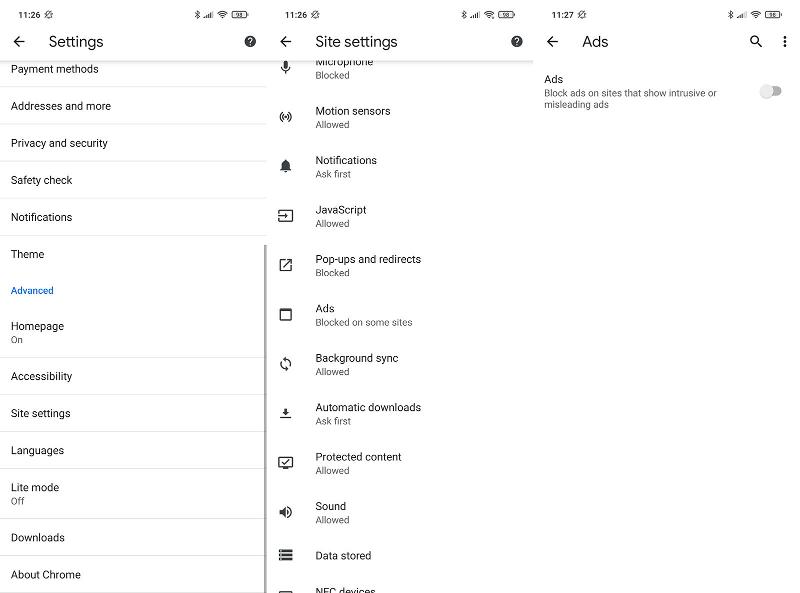Most people know how easy it is to install an adblocker for your desktop or laptop, though not as many know that you can block ads on your Android phone or tablet too. In fact it’s often even easier, with ad-blocking built right into some mobile web browsers, so you don’t need to install anything extra at all. Blocking ads is about more than just avoiding annoyance too. Ads are downloaded by your phone when you’re browsing the web, so every time you see one it’ll slightly slow down your phone and potentially add to your data bill. There are a couple of caveats however. First up, remember that as annoying as ads are, most sites on the web require them to survive. Including, well, us. So we’d actually sort of prefer if you didn’t block ads, but we also get why you want to. Second, the free solutions all focus on blocking ads while you’re browsing the web, not across the rest of your device. Many apps include ads to cover their costs, and while we have included a way to block these, the solutions aren’t free. If you’re fed up of ads in a specific app you use a lot ( YouTube is an obvious one) then consider signing up to their premium or ad-free plan if they have one, as that might actually work out cheaper. If you’re seeing ads outside of apps on your phone, or see the same suspicious ads popping up again and again, there’s a risk you have an virus – check out our guide to removing Android viruses just in case. With that out of the way, here’s how to block the ads you can get rid of.
Block pop-ups and intrusive ads in Chrome
Google’s Chrome is the default web browser on many Android phones, so it’s how most Android users browse the web. The good news is that you don’t have to ditch Chrome to block ads – and in fact Chrome has built-in tools to block some, but not all, adverts. To activate them, open Chrome and tap on the three dots at the top-right, and then hit Settings. From there scroll down to ‘Site settings’, and then look for two key settings: ‘Pop-ups and redirects’ and ‘Ads’. Tap on each, and check that the slider is grey, and that the text says that pop-ups and ads are blocked. The pop-up blocker will block pretty much all pop-up ads when you’re browsing the web, while the ad setting will block all ads on specific sites that “show intrusive or misleading ads.” That means that sites with trustworthy ads won’t be affected, but you will remove the worst of the worst.
Use Lite mode in Chrome
If you want to go a bit further then consider activating Chro me’s Lite mode – previously called Data Saver. You’ll find this in the main Chrome Settings section, and there’s a simple toggle to turn Lite mode on or off. When activated, it strips out unnecessary features of web pages in order to save data and load them faster – including many adverts. Again, this won’t block every single ad, but it will reduce how many you see and speed up your web browsing. The downside is that it will strip out some design elements on certain websites, so occasionally pages may look a little flat or thin – though actual functionality shouldn’t be affected.
Block ads with another browser
If you’re happy to ditch Chrome then might be able to block even more ads when browsing the web by using another browser. First up, several Android web browsers feature built-in ad-blocking. You can grab the popular Opera browser for free from Google Play, or try the Adblock Browser. All feature more aggressive ad-blocking options than Chrome, though you will have to give up on syncing your browsing history with Chrome on desktop. Samsung Internet browser is also worth considering – it doesn’t block ads by default, but allows you to install ad-block extensions, just like a desktop browser.
Install an ad-blocking app
All of the above solutions are focussed on your web browser, but it is possible to block ads elsewhere in Android. Google doesn’t allow system-wide ad-blockers though, so you won’t find any in the Play Store. That doesn’t mean you can’t trust them however. AdGuard and AdLock both come from reputable cyber-security companies, so you can trust them even though they’re not from the Play Store. Still, to install them you’ll need to follow our tips on side-loading Android apps, and decide if you’re really willing to pay a subscription to get rid of apps once the free trials end. Tech Advisor’s Deputy Editor, Dom covers everything that runs on electricity, from phones and laptops to wearables, audio, gaming, smart home, and streaming - plus he’s a regular fixture on the Tech Advisor YouTube channel.