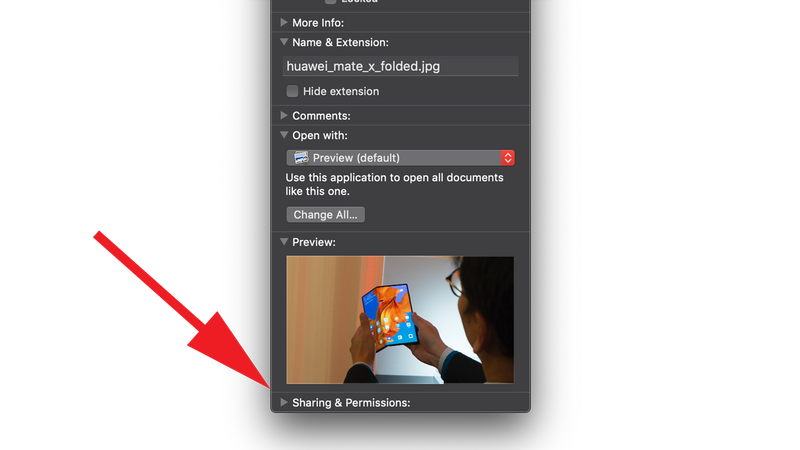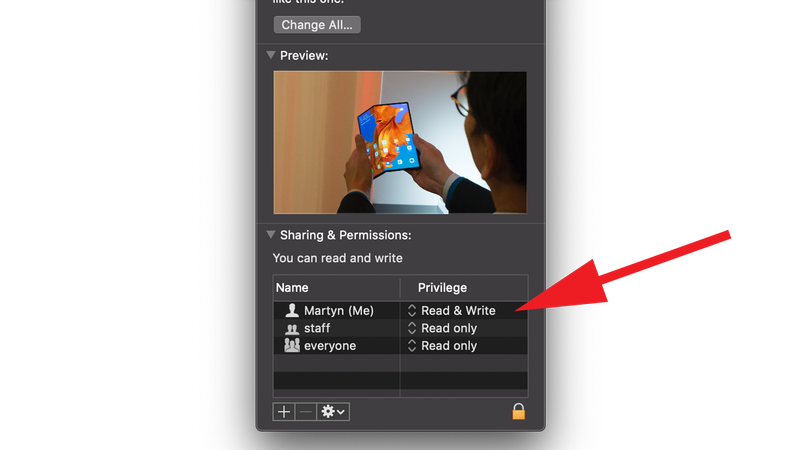The good news is that macOS has a built-in feature for creating zip files, and here’s how to use it.
How to create a zip file in macOS
To create your zip file, find the file or folder that you want to compress. Control-click or use the two-finger tap gesture on your trackpad to bring up the contextual menu. From here select the Compress “[File Name]” option, which will create a zip file that uses the same filename except with .zip at the end. If you’re compressing a folder then macOS will give it the name Archive.zip instead.
What to do if the Compress option doesn’t work on macOS
If you don’t see the Compress option or it doesn’t create a zip file when selected, then there could be an issue with the permissions on that particular file or folder. To check, launch Finder then select File > Get Info or alternatively, hold down the Command key and press i. Click on the Sharing & Permissions section to open it up and show more details.
This will reveal a list of all the users who can access the file, so check for your name and see what permissions are displayed in the right-hand column entitled Privilege.
Ideally you want the Read & Write permissions as this allows you to make adjustments to the file. If your permissions say Read Only try clicking on the words to open up the menu where you can select the Read & Write option. If you’re not logged in as an administrator you may need to click the padlock icon, enter the administrator name and password, then change the setting to Read & Write. With this done you should now be able to use the Compress option on the file or folder.
How to unzip a file on macOS
Of course, once you’ve created a zip file you’ll also want to be able to unzip it. Thankfully this is easy in macOS as all you have to do is double-click the file and the operating system automatically uses the unzip function.
Related articles to read
How to reformat an external drive for Mac How to reset a Mac How to reset a password on a Mac
Martyn has been involved with tech ever since the arrival of his ZX Spectrum back in the early 80s. He covers iOS, Android, Windows and macOS, writing tutorials, buying guides and reviews for Macworld and its sister site Tech Advisor.