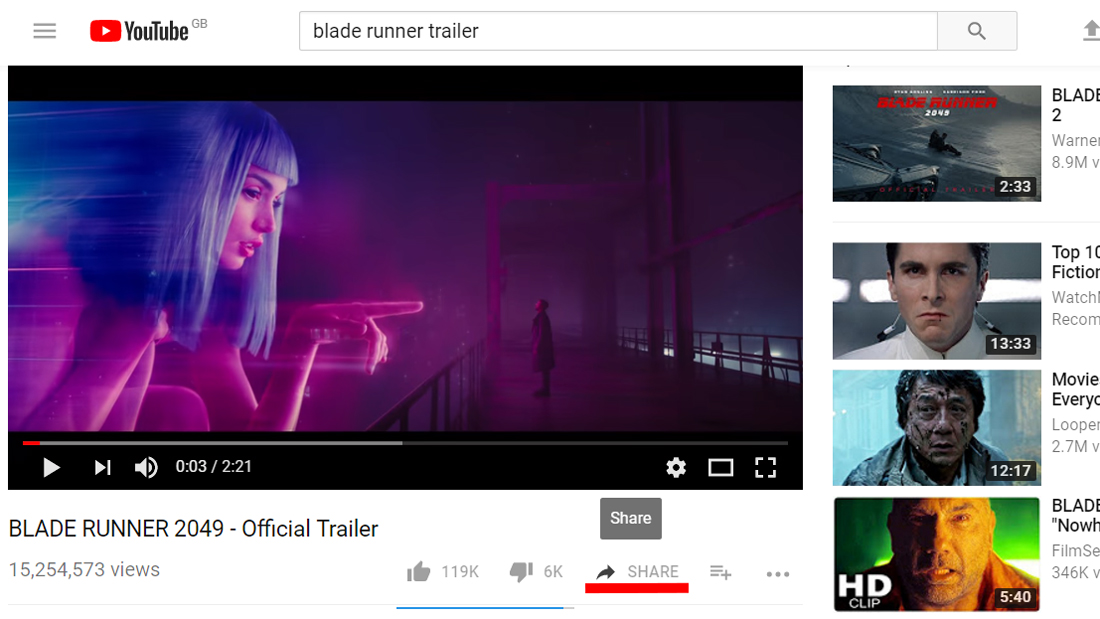We show you how to easily embed content into a presentation, ensuring you don’t have to leave PowerPoint or worry about queuing up the right clip in the middle of that big meeting. For more productivity features you should also check out our Best Excel Tips guide.
Will I need to be connected to the internet?
Yes. The YouTube content will be streaming from the internet, so you’ll need to be online for this to work. If you have a video file located on your hard disk then you can just add it as you would an image, but to stream content you’ll need it to be embedded using the technique outlined below.
Finding the embed code on YouTube
The first thing you need to do is choose the video content you want to include in your presentation. On the YouTube website find the clip, then in the description section just below where the video plays you’ll see the option to Share. Click on this and a pop-up window will appear with a link highlighted. Don’t select this, but instead click on the Embed option below and another windows will open with the embed code. Incidentally, if you just want to show a part of the video, and not the whole thing, then you’ll need to take a couple of additional steps. Go back to the clip, then move to the place where you want it to begin. Now click the Share button, Embed, and this time tick the Start at… box under the link. Copy the embed code (it should start and end with <frame…) and now you’re ready to place it in your presentation.
Adding a YouTube clip to your Powerpoint presentation
In PowerPoint, open your presentation then select the slide into which you want to add the clip. Now click on the Insert tab at the top of the menu ribbon, then on the right-hand side you’ll see in the Media section an option for Video. Click this. Depending on which version of PowerPoint you’re using, a menu will appear with the choices Video from file, Video from Web Site, or an Online Video option.
Select the website/online video variant and another window will open where you can paste the embed code.
Once you’ve done this, click Insert, and the clip will now be in the presentation, although it will look like a large black rectangle. You can move and resize the window, just as you would with an image. When you’re happy with its position, right-click on the rectangle and select Preview.
This allows you to see how the clip will play in your presentation. If you want to fine tune any element then go to the Playback tab where you’ll find a few options for fade in, fade out, and other settings. If you experience problems with the embedding then make sure that Adobe Shockwave is installed, as the videos need that particular program in order to run. You’ll also need to download the latest updates for your version of PowerPoint. That’s it. Now you can wow them at your next monthly budget meeting with an all singing and dancing display. Martyn has been involved with tech ever since the arrival of his ZX Spectrum back in the early 80s. He covers iOS, Android, Windows and macOS, writing tutorials, buying guides and reviews for Macworld and its sister site Tech Advisor.