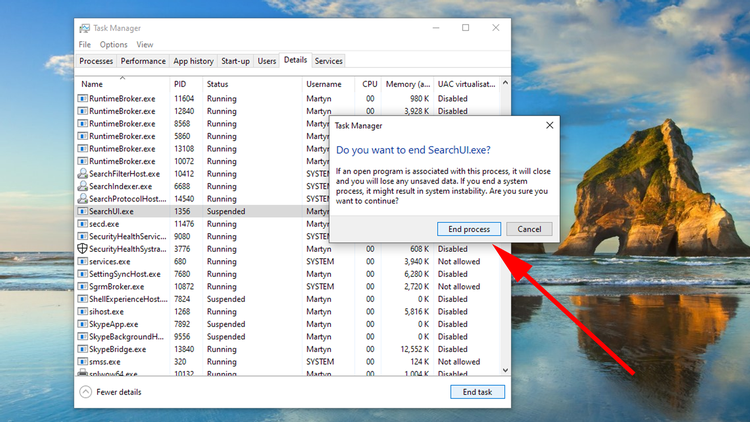Method 1: Update Windows
Occasionally updates will cause problems to appear in Windows (or any operating system). These are usually addressed quickly by Microsoft, with patches made available as soon as possible. To ensure you have these fixes you’ll need to be running the latest version of Windows 10. To do this, open the Start Menu and navigate to Settings > Update & Security > Windows Update > Check for updates. If you find that an update is available, download and install it then restart your PC to see if that clears the problem.
Method 2: Use the built-in Troubleshooter
If you’ve already installed the latest updates to Windows 10 but this hasn’t had the desired effect, you can move onto the troubleshooter software that comes built-in to the OS. To find this, open the Start Menu and go to Settings > Update & Security then scroll down until you find Search and Indexing. Select this and then click Run the troubleshooter.
Windows will now present you with a list of potential issues that could be happening. Select the ones that apply to your system, then click Next to begin the process. Hopefully Windows will be able to correct any errors and bring the search feature back to full functionality in a matter of minutes.
Method 3: Restart the search software
Sometimes, all that’s required is a quick restart to clear out niggly problems. You don’t need to shut down Windows itself, as the search software can be rebooted very easily. To do this, press and hold CTRL + ALT + DEL to open the Task Manager then select the Details tab. Looking in the Name column you should see a process called SearchUI.exe. Click on this to highlight it then click the End Task button at the bottom of the window.
A dialog box will appear asking if you’re sure you want to end SearchUI.exe? Click End Process to confirm your choice. Windows will shut down the software, but it will automatically relaunch the next time you make a search.
Method 4: Reset the search software
Should none of these methods fix the problems you’re having with search, the last option to try is entirely resetting the search software. This is a more thorough version of the restart above. If you tried the first step listed above, then you should be on the latest version of Windows 10. So, for resetting search you’ll need to download a small program from Microsoft called Reset Windows Search PowerShell script. Once this is done, right-click on the program and choose the Run with PowerShell option. You’ll be asked if you want the program to be able to make changes to Windows? Say Yes, then the software will run and let you know once the process is finished. You may wish to also restart Windows 10 then see if your search woes are now firmly in the past. For more ways to address issues on your PC, read How to fix Windows 10 Start Menu not working, How to fix Windows 10 blue screen crashes, and How to reset Windows 10. Martyn has been involved with tech ever since the arrival of his ZX Spectrum back in the early 80s. He covers iOS, Android, Windows and macOS, writing tutorials, buying guides and reviews for Macworld and its sister site Tech Advisor.