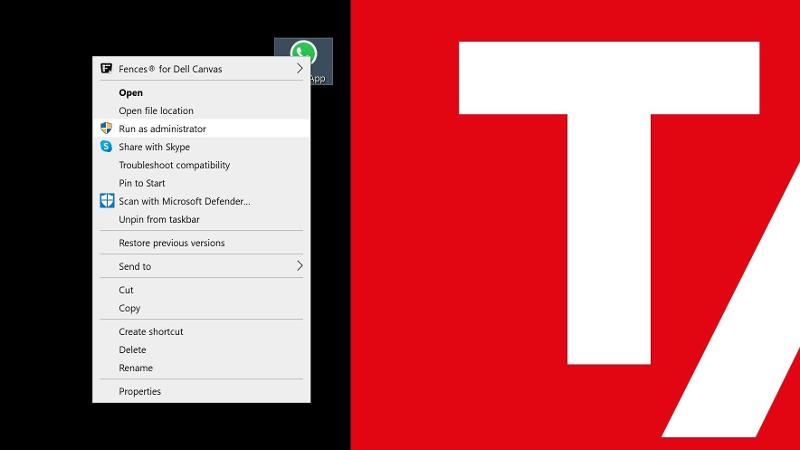For the majority of programs you install onto Windows 10, you’ll be prompted with a message asking if you ‘want to allow it to make changes to your device’. Usually, in order to grant permission, you’ll need to be an administrator. This will usually provide access to all the potential features the software has to offer, including some which require access to files stored on your PC. The process for running a program or application as an administrator is simple in Windows 10, although you might not want to do it all the time. Fortunately, there’s a way to both run as an administrator as and when you need to, as well as making that the default option when you open a program. We’ll show you both methods. The simple way to run a program as an administrator in Windows 10 is to find the app you want to open in the Start Menu, right-click and select ‘Run as administrator’ within the More section, as you’ll see in the main image. You can also right-click on a desktop icon and select it from the menu.
However, you’ll have to follow that process each and every time you want to run it as an administrator, so the remainder of this article is dedicated to setting it as a rule for particular applications. It’s important to make sure you only do this with applications that you trust and know how to use. Windows will usually give you a warning message when trying to run as an administrator, and with good reason – it has the potential to lead to big and unwanted changes if you’re not careful.
How to run programs as an administrator in Windows 10
While you’re here, check out our full range of Windows tutorials Tech Advisor’s Reviews Editor, Chris has been reviewing all kinds of tech for over 10 years and specialises in audio. He also covers a range of topics including home entertainment, phones, laptops, tablets and more.