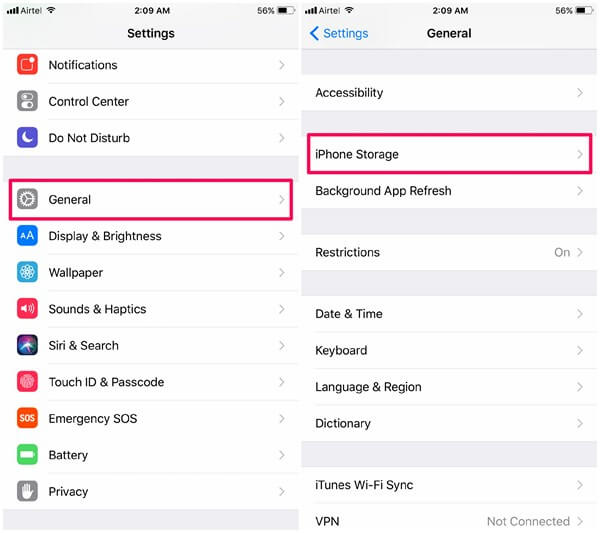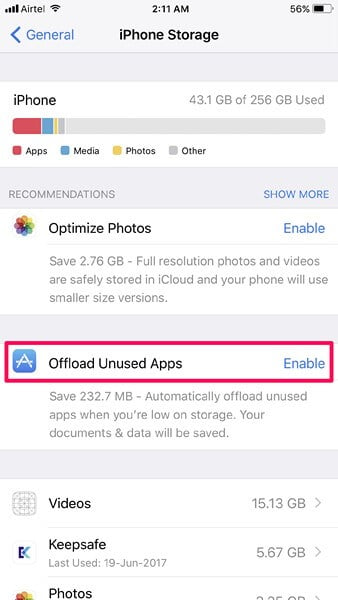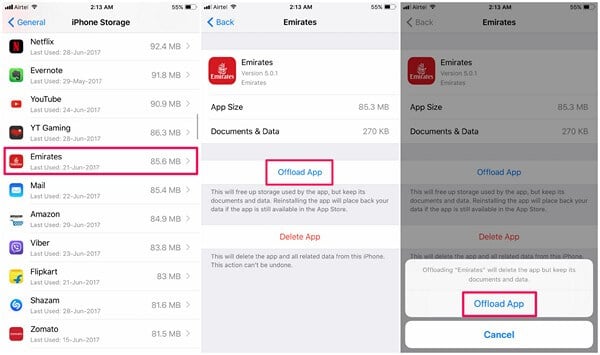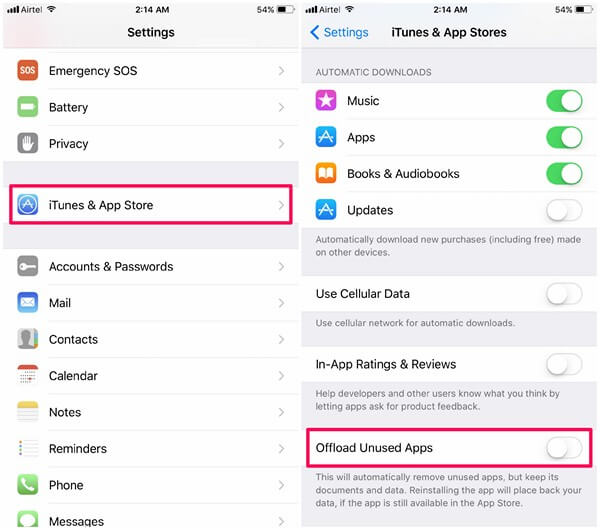Whenever we run low on our iPhone storage space, we usually tend to uninstall the apps that we don’t frequently use, but this includes loss of App data as well. This is a major downside because we’ll have to start all over again if we’re planning to reinstall the app. Apple aims to alleviate this issue, by letting users offload their apps in iOS 11. By offloading apps, users will be able to save a significant amount of storage space on their iPhones. Although offloading and uninstalling is quite similar, there’s a stark difference between them. By offloading an app, users will be keeping all the data related to the particular app intact, so that they don’t have to start all over again, just in case they reinstall it. So, if you’re running low on your iPhone’s storage space, you’ll be able to take full advantage of this new feature, once the device is updated to iOS 11. Interested to know more? Without further ado, let’s check out how to save storage space by offloading apps in iOS 11.
Offloading An App in iOS 11
The process barely takes a minute and there are two ways to do it. Either you can manually offload a certain app that you don’t need according to your preference, or you can let iOS to make that decision, by automatically offloading the apps that have been unused for a while. Firstly, open Settings on your iPhone and go to General -> iPhone Storage.
Now, you’ll be taken to a menu which displays the storage statistics of the iPhone. Here, you’ll able to offload apps manually or automatically. If you want to let iOS decide and remove the unused apps from the iPhone, tap on Enable right next to Offload Unused Apps. Once enabled, you’ll notice that there is no longer an option to disable it, even if you want to, but we’ll get back to that in a bit.
On the other hand, If you’re interested in manually offloading an app one by one, just scroll down in the same menu and choose the particular app that you want to offload. Now, tap on Offload App in the next menu, and once the confirmation pop-up shows on the screen, tap on Offload App again.
Well, that’s pretty much the whole process. These apps might be removed from the iOS device, but their documents and data are still stored. So, once the app is reinstalled, this data will be placed back, so you can continue using as if you never removed it.
Disable Automatic App Offload in iOS 11
Even if you’ve enabled offloading of unused apps automatically, there will certainly be times when you want to disable it. Sometimes, the unused apps that you might need to perform a particular task, might get automatically removed as well, because iOS is not perfect in deciding the apps that you don’t actually need.
In such a scenario, you will have to disable this feature. So, just in case you want to turn off this feature, head over to Settings on the iPhone and go to iTunes & App Store -> Offload Unused Apps and disable it by moving the slider to the left. Once done, iOS 11 will no longer remove the unused apps automatically.
Offload Apps And Conserve iPhone Storage Space
From now on, you don’t even have to keep uninstalling apps in order to get more storage space out of your iPhone, just to lose all the documents and data related to them. With iOS 11, Apple lets users keep this data intact, even after removing that particular app from the device. Choose to either automatically offload the unused apps or manually offload them one by one according to personal preferences. Once these offloaded apps are reinstalled, users will be able to get back access to all the stored data, so it’s basically like they never even removed the app from their devices. Well, we at Technical Tips think this a significant move by Apple to alleviate some of the storage issues that people are facing on their iPhones, especially the ones with 16 and 32 GB of storage space. Are you guys ready to try out this nifty feature once your device is updated to iOS 11? Do let us know your opinions in the comments section down below.
Δ