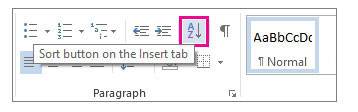We’re using Word 2013 here, but the feature exists in older versions as well. First, select your list by clicking and dragging. In the Home tab of the Ribbon, click on the Sort button – it’s easy to miss, so we’ve highlighted it below.
A new window will open showing the sorting options. To sort alphabetically, simply select the appropriate option from the first drop-down menu (here we’re choosing Paragraphs) and then choose whether you want ascending or descending order.
Click OK and your list will be sorted by the first word. If it doesn’t have the desired effect, press Ctrl-Z to undo the change and try again with different options.
Let’s say you wanted to sort a list of names. The process above would sort by the first name, but a more common list would sort by surname. To do that, select your list again, click the Sort button and click the Options… button at the bottom of the window. Now choose Other under ‘Separate fields at’ and type a space in the box (which by default has a – in it). Make sure you delete the – first.
Click OK and then choose Word 2 from the ‘Sort by’ drop-down menu. Again make sure the other options are set correctly and click OK. Now our list is sorted in ascending alphabetical order by surname.
Word can also sort numerical lists. Here’s a bulleted list with names and numbers. To sort this numerically with the largest figure at the top, you’d select Field 2 from the Sort by drop-down, Number from the Type menu and then Descending instead of Ascending.
Again, if it doesn’t work, ensure you’ve entered a in the Sort Options so Word knows how your ‘fields’ are separated. In this example Field 1 is the name, and the number is Field 2. You may have to experiment with all the options to get the desired result. Jim has been testing and reviewing products for over 20 years. His main beats include VPN services and antivirus. He also covers smart home tech, mesh Wi-Fi and electric bikes.