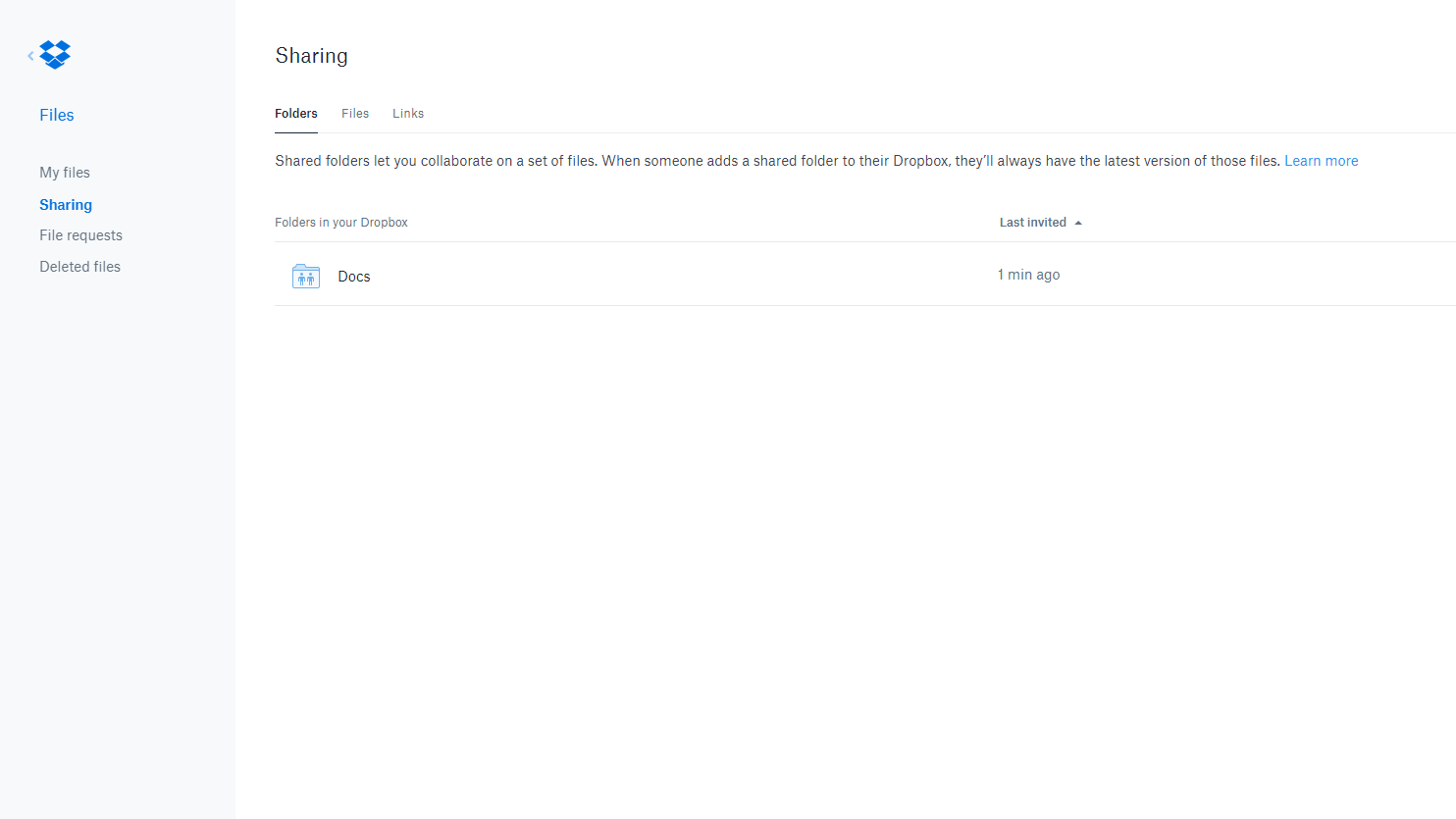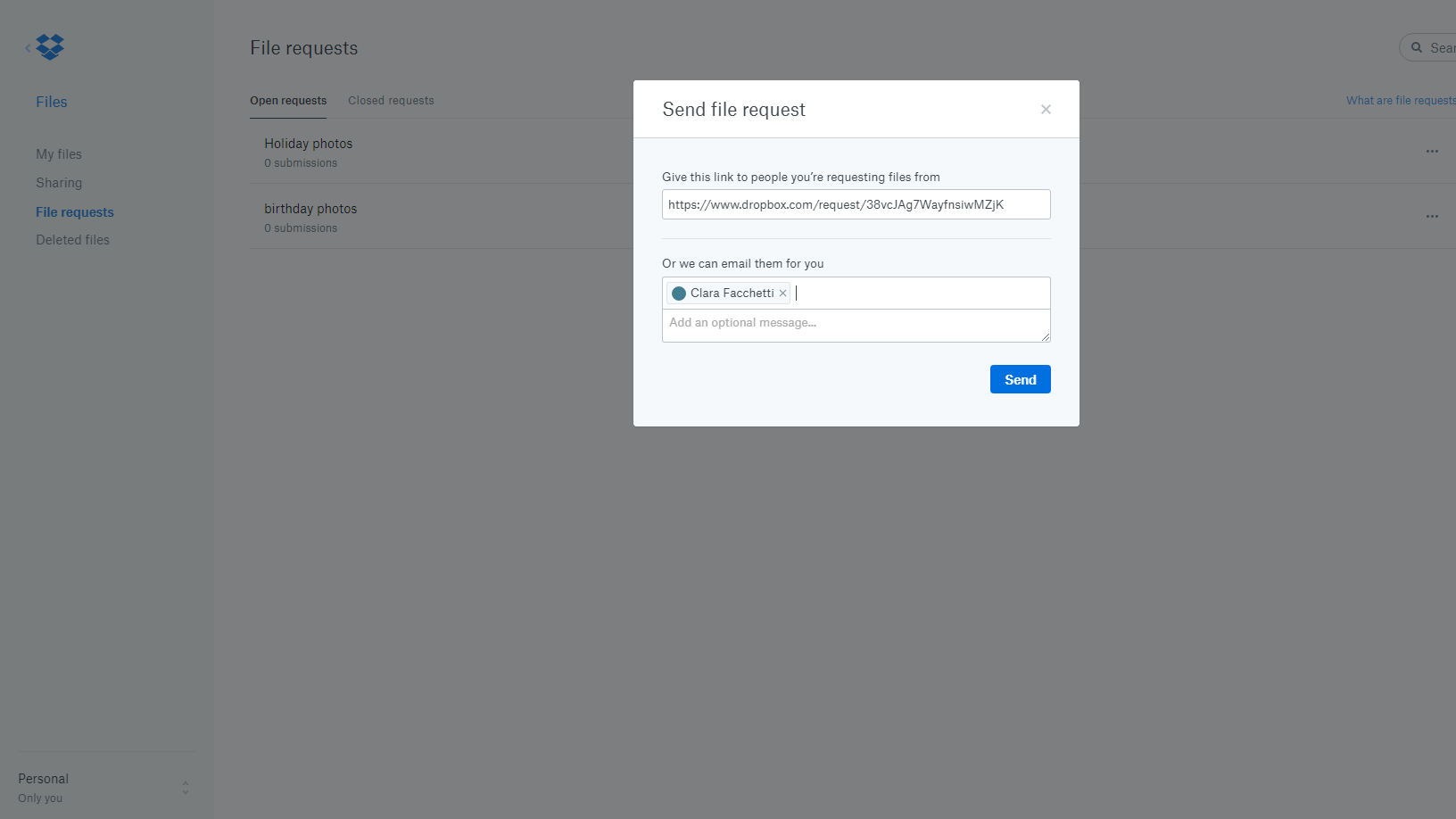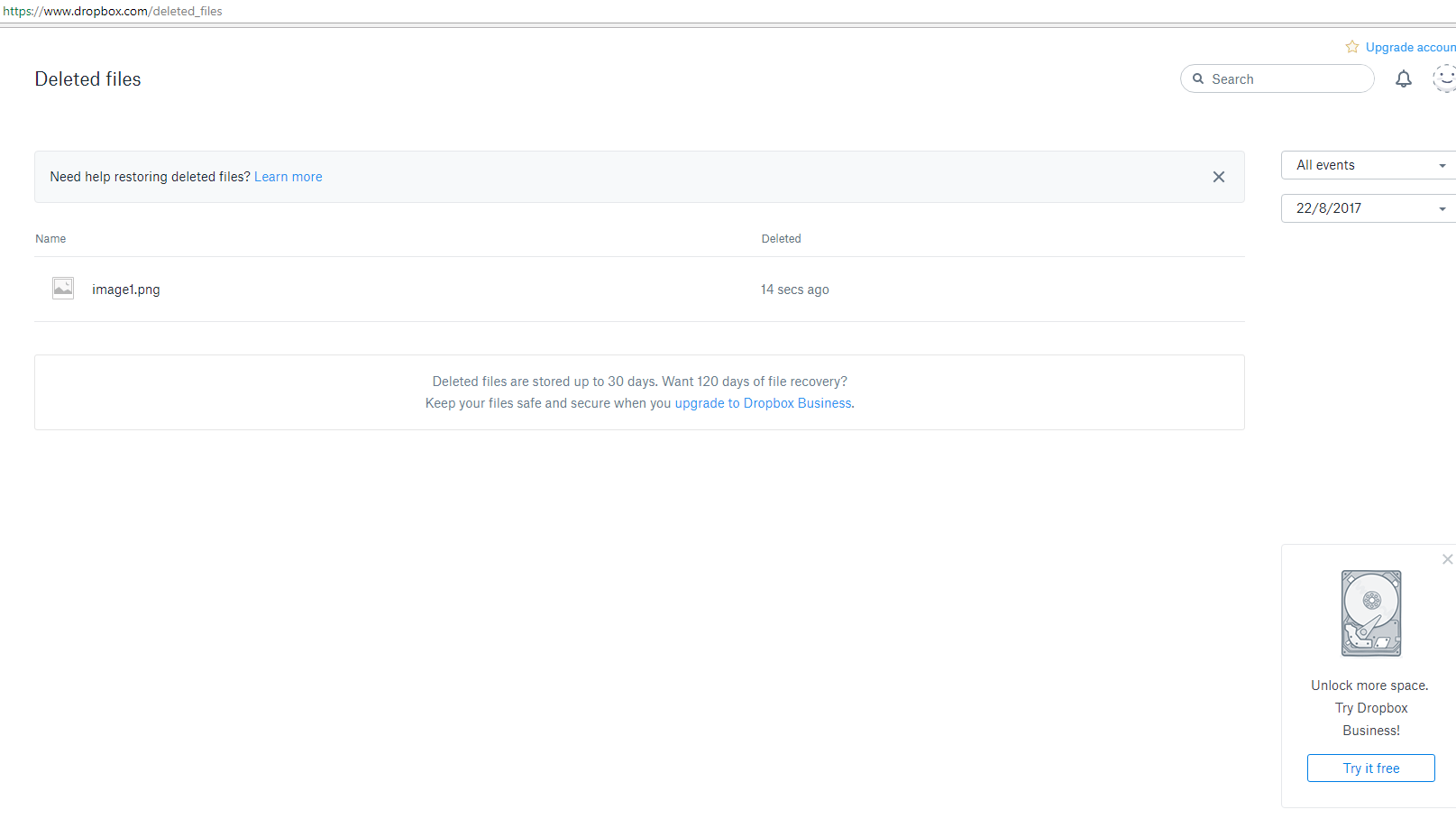Host Files on Dropbox
The first thing you need to do to use Dropbox is to sign in. You can create an account, providing your name and a valid email, or you can login with your Google account. Once this is done, you’ll access Dropbox.com. It will direct you toward downloading the desktop version, so that you can also access your files on your computer when you’re offline. Once this is done, go back to the online Dropbox homepage. This is what it should look like: To add a file, click on the ‘Upload File’ button, on the right. On the desktop version, you can also simply drag files toward your Dropbox folder. With the free, classic Dropbox, you get 2GB of storage so feel free to upload as many files as you want before you reach the limit. Your files will appear both in the web and desktop version and will automatically be backed up. This is what it looks like on the computer version:
Share Files on Dropbox
Once you’ve added your files, you can start using Dropbox to share them ! It is very simple and incredibly convenient. On desktop, simply right click on your file and select ‘copy Dropbox link’: A link will be copied and you can paste it to send it to anyone you wish. Online, open your file and click on the ‘Share’ button that appears on top. Then click on ‘copy link’ or type in an email address to directly send your file: Anyone will be able to access your file once you’ve shared it. A Dropbox account is not required to open the link. Dropbox also enables you to create Shared Folders. Go back to your homepage and click on ‘Share Folder’, in the top-right corner: A window will open, asking you to create a new folder or share an existing one. Select your preferred option and click ‘Next’. Name your folder and enter the email of the persons you want to share it with. It will then appear under the ‘Shared Folder’ category. This can be extremely useful if you’re working on a team project, or want your colleagues to have easier access to work documents. The persons you’ve shared your folders with will be able to download the content, comment on and edit the files. Following a similar process, you can also share links.
Request Files on Dropbox
Another useful feature of Dropbox is ‘File Request’. This enables you to invite anyone to send files to your Dropbox, even if they don’t have a Dropbox account. It can be particularly useful if you’re working on a photo-book and need to gather pictures for example. Only you will be able to access the files you’re sent. A new folder will get created for each request so that you can keep your project separated. To do so, go to ‘File Request’, which appears underneath ‘Files’. Then click on ‘request files’, on the right. A window will open, asking to name your request and select where the received files will go. Once you’ve completed this step, a link will be created. Copy it and send it to the persons you want to collect files from, or simply email the request: A folder will be created in ‘File Requests’ and the sent pictures will appear there: This is the message the invited persons will receive:
Recover deleted files on Dropbox
Another great feature is that Dropbox also allows you to recover deleted files until 30 days after they first were deleted. If you realise that you’ve deleted a file by mistake, go to ‘Deleted Files’ on the left. All the files you deleted in the last 30 days will appear: Click on the file you want to restore and this window will open: Click restore and your file will be in your Dropbox again.
Upgrade Dropbox
The free version of Dropbox allows for 30 days of recovery. If you think you may need more, you can upgrade to Dropbox Plus. For £6.58 a month, you will get 1 TB of storage, 120 days to restore deleted files and many great features such as the possibility to password protect files. If you think this would be useful at work, Dropbox also offers a Business version which starts at £10 a month.